Work from the Headquarters or Agent Inbox
The File Assignment feature allows Headquarters agents to access and work from a personal inbox for messages or files assigned to themselves.
The Agent Inbox is a personal inbox for messages or files assigned to a specific Headquarters agent.
The Headquarters and Agent Inboxes are similar to the Station Inbox, but have some additional folders.
| Folder | Description |
|---|---|
| Extended Matches | Matches for files where the Headquarters is the controlling station. |
| Insurance Items | Messages sent from other WorldTracer stations, directed to this specific folder. |
| Management Items | |
| User Defined Items |
Messages sent from other WorldTracer stations, directed to this specific folder. Messages sent by SITA to the WorldTracercommunity, such as notifications of system maintenance. |
Messages in the Headquarters Inbox include the following:
-
System matches for files when the controlling station is HDQ
-
Past date file messages
-
Action prompts
-
Claims Investigation matches
The File Assignment feature is activated in the Customer Settings screen.
Display the Headquarters Inbox
Menu: Action Files > Headquarters Inbox > Manage
Copy a Message to a Station or Headquarters Inbox
-
Display the Station Inbox or Headquarters Inbox and click on a folder.
-
For a message, select Copy from the triple-dot menu.
-
In the Copy Message dialog, select Action Message, and enter the station and airline/hander.
To send to the Headquarters Inbox, enter HDQ in the Station field.
-
In the Area field, select the folder where you wish the message to appear.
-
Click Copy.
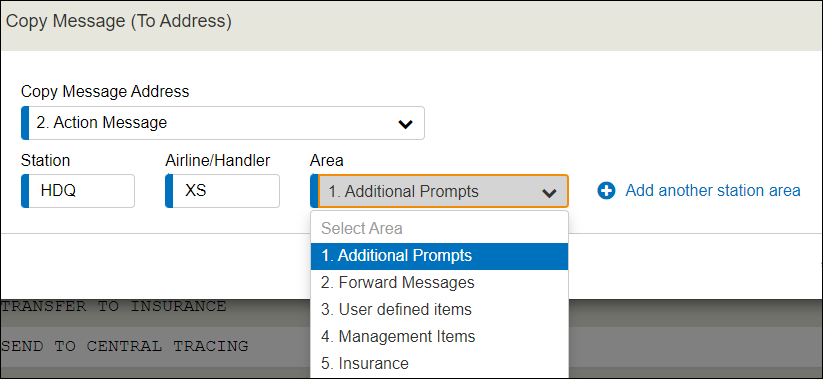
Display the Agent Inbox
Menu: Action Files > Agent Inbox > Manage
Note:
This function is available when the File Assignment option in the company's Customer Settings is set to Yes.
Assign a Message or File to Yourself
-
Display messages in the Headquarters Inbox.
-
For a message, select Assign to Me from the triple-dot menu.
The message is copied to your Agent Inbox.
The agent ID is displayed in the message or file.
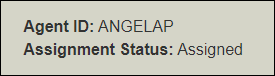
Tip:
If WorldTracer generates any subsequent messages for a file assigned to you, you automatically receive it in your Agent Inbox. However, if the message refers to multiple files including the one already assigned to you, the message is delivered to the Headquarters Inbox, but not to your Agent Inbox.
Note:
You can also Unassign yourself from a message or file.
Search for Files Assigned to You
Menu: Action Files > Agent Inbox > Search Assigned Files
Use the Search File Parameters to narrow the files displayed, if necessary. Example: search by Station or Airline.
Note:
When you delete a message assigned to you, it is deleted from both the Agent Inbox and the Headquarters Inbox.
Mark Claim Resolved in a File
When you have finished dealing with a passenger claim, you can mark a file as Resolved.
-
Display the file or notification from your Agent Inbox.
-
Select Mark as Resolved from the triple-dot menu.
The assignment status changes to Resolved. The file is no longer displayed in the Search for Files Assigned results.
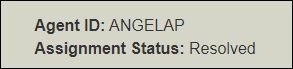
More information
WorldTracer Native:
DHF Headquarters Inbox
EHF Erase from HDQ Inbox
THF Transfer from HDQ Inbox